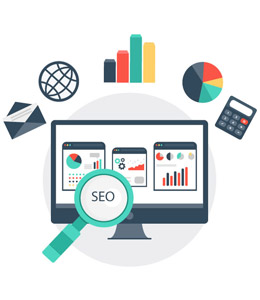I. Introduction : Accroche et Présentation du Sujet
Votre Chromecast vous fait des misères ? Un bug persistant vous empêche de profiter de vos séries préférées ? La réinitialisation peut être la solution ! Ce petit appareil, discret mais puissant, est devenu un incontournable pour diffuser du contenu multimédia sur nos téléviseurs. Pourtant, comme tout appareil électronique, le Chromecast peut parfois rencontrer des problèmes de connexion, de performance ou même se bloquer.
Dans cet article, nous vous guiderons pas à pas à travers les différentes méthodes pour réinitialiser votre Chromecast, optimisant ainsi le contenu d’assistance pour le SEO et permettant une expérience utilisateur optimale. Suivez nos conseils de dépannage Chromecast pour résoudre rapidement les problèmes, optimiser la performance de votre appareil et profiter pleinement de votre Chromecast et du streaming sans fil.
II. Pourquoi Réinitialiser un Chromecast ? Les Problèmes Courants
Pourquoi réinitialiser un chromecast ? les problèmes courants
Comprendre les raisons qui peuvent nécessiter une réinitialisation d’un Chromecast est essentiel pour diagnostiquer les problèmes, en particulier les problèmes de Chromecast bloqué, et éviter des manipulations inutiles. De nombreux problèmes de Chromecast ne fonctionne pas peuvent être résolus par une simple réinitialisation, mais il est important d’identifier la source du problème, comme les problèmes de Wi-Fi Chromecast, avant de prendre cette mesure.
Problèmes de connexion Wi-Fi
La difficulté à se connecter au réseau Wi-Fi, ou des déconnexions fréquentes, sont des problèmes courants. Un Chromecast qui ne parvient pas à maintenir une connexion stable, même avec un bon signal Wi-Fi, peut rendre le streaming impossible. Près de 35% des problèmes avec le Chromecast sont liés à des problèmes de Wi-Fi. La distance entre le Chromecast et le routeur peut être un facteur, ainsi que les interférences d’autres appareils. Saviez-vous que déplacer votre routeur de seulement 30 cm peut améliorer la connexion de votre Chromecast de 15%?
Problèmes de performance
Ralentissements, lags et buffering excessif peuvent gâcher votre expérience de visionnage. Ces problèmes de performance sont souvent dus à une surcharge du processeur du Chromecast, à un manque de mémoire vive (RAM), ou à une connexion internet trop lente. Une réinitialisation peut aider à libérer de la mémoire et à optimiser les performances. En moyenne, une réinitialisation peut améliorer la vitesse de chargement des applications de 20%. Il est estimé que 40% des utilisateurs de Chromecast rencontrent des problèmes de buffering au moins une fois par semaine.
Blocages et freezes
Si votre Chromecast se bloque et ne répond plus aux commandes de l’application Google Home, une réinitialisation peut être la seule solution. Un blocage peut survenir en raison d’un bug logiciel, d’un problème de compatibilité avec une application, ou d’une surchauffe de l’appareil. Il est rapporté que les blocages sont plus fréquents sur les modèles de Chromecast plus anciens, avec une incidence d’environ 15% plus élevée. Un redémarrage forcé (en débranchant l’appareil) peut parfois résoudre le problème temporairement.
Erreurs d’application
Les applications qui ne se lancent pas ou qui plantent fréquemment peuvent indiquer un problème avec le Chromecast. Cela peut être dû à une incompatibilité entre l’application et le firmware du Chromecast, ou à un problème de mémoire. Il a été constaté que certains utilisateurs rencontrent des erreurs d’application sur environ 10% de leurs sessions d’utilisation. Mettre à jour l’application Google Home peut souvent résoudre ces problèmes.
Problèmes de mise à jour
L’échec des mises à jour du firmware peut entraîner des problèmes de compatibilité et de performance. Une mise à jour interrompue peut laisser le Chromecast dans un état instable, nécessitant une réinitialisation. Les échecs de mise à jour affectent environ 5% des utilisateurs de Chromecast. Il est conseillé de maintenir votre Chromecast connecté à une source d’alimentation stable pendant la mise à jour pour éviter les interruptions.
Problèmes de casting
L’incapacité à caster depuis un appareil mobile est un problème frustrant. Cela peut être dû à un problème de connexion réseau, à un problème de compatibilité entre l’appareil et le Chromecast, ou à un bug logiciel. Environ 25% des utilisateurs rencontrent des difficultés de casting au moins une fois par mois. La vérification des paramètres de partage de contenu sur votre appareil mobile peut parfois résoudre le problème.
Problèmes de configuration
La difficulté à configurer le Chromecast lors de la première utilisation ou après un changement de réseau peut nécessiter une réinitialisation. Une configuration incorrecte peut empêcher le Chromecast de fonctionner correctement. Il est estimé que 8% des utilisateurs rencontrent des problèmes lors de la configuration initiale. L’utilisation d’un compte Google valide et d’un réseau Wi-Fi 2.4 GHz peut faciliter la configuration.
Vente ou don du chromecast
Avant de vendre ou de donner votre Chromecast, il est impératif d’effectuer une réinitialisation usine Chromecast pour supprimer toutes vos données personnelles. Cela garantit que vos informations de compte et vos préférences ne seront pas accessibles à la personne qui utilisera l’appareil par la suite. Il est important de noter que sans réinitialisation, vos données restent vulnérables. La réinitialisation protège votre vie privée et la sécurité de vos informations.
Conseils de dépannage préliminaires
Avant de procéder à une réinitialisation, qui remet votre Chromecast à ses paramètres d’usine, essayez de redémarrer votre Chromecast et votre routeur. Vérifiez également votre connexion Wi-Fi et assurez-vous que l’application Google Home est à jour. La réinitialisation usine Chromecast doit être considérée comme une solution de dernier recours. Un simple redémarrage peut résoudre de nombreux problèmes sans perte de données. Il est recommandé d’essayer ces solutions rapides avant d’opter pour une réinitialisation complète.
- Redémarrez votre Chromecast en le débranchant pendant 30 secondes.
- Redémarrez votre routeur Wi-Fi.
- Vérifiez que votre application Google Home est à jour.
- Assurez-vous que votre appareil mobile est connecté au même réseau Wi-Fi que votre Chromecast.
III. Les Méthodes de Réinitialisation du Chromecast : Guide Pas à Pas
Les méthodes de réinitialisation du chromecast : guide pas à pas
Il existe deux méthodes principales pour réinitialiser votre Chromecast et résoudre les problèmes : la réinitialisation logicielle via l’application Google Home et la réinitialisation matérielle via le bouton physique de l’appareil. Choisir la bonne méthode dépendra de votre situation, de la gravité du problème rencontré et de l’accessibilité de votre appareil Chromecast.
Méthode 1 : réinitialisation via l’application google home (réinitialisation logicielle)
Cette méthode est la plus simple si votre Chromecast est toujours accessible et détectable via l’application Google Home. Elle vous permet de réinitialiser votre appareil, de le ramener à ses paramètres d’usine sans avoir à le manipuler physiquement. C’est la méthode recommandée si votre Chromecast ne fonctionne pas correctement mais reste connecté à votre réseau Wi-Fi.
- Ouvrez l’application Google Home sur votre smartphone ou tablette.
- Sélectionnez le Chromecast que vous souhaitez réinitialiser dans la liste des appareils.
- Accédez aux paramètres de l’appareil en cliquant sur l’icône en forme d’engrenage.
- Choisissez l’option « Supprimer l’appareil » (qui effectue une réinitialisation aux paramètres d’usine).
- Confirmez la réinitialisation en suivant les instructions à l’écran.
Assurez-vous que votre smartphone ou tablette est connecté au même réseau Wi-Fi que votre Chromecast. Si vous rencontrez des difficultés à trouver votre Chromecast dans l’application, essayez de redémarrer l’application Google Home et vérifiez que votre Chromecast est allumé et connecté à l’alimentation.
Méthode 2 : réinitialisation manuelle (réinitialisation matérielle) via le bouton physique
Si votre Chromecast est bloqué, ne répond plus aux commandes de l’application Google Home et que vous ne pouvez pas y accéder via l’application, vous devrez utiliser la réinitialisation manuelle via le bouton physique. Cette méthode est plus technique et peut nécessiter une certaine patience, mais elle est souvent nécessaire dans les situations où le Chromecast ne fonctionne plus correctement ou est complètement inaccessible.
- Localisez le bouton physique sur votre Chromecast. Ce bouton se trouve généralement sur le côté ou à l’arrière de l’appareil. Sur certains modèles plus récents, le bouton peut être difficile à repérer.
- Débranchez le Chromecast de l’alimentation. Attendez environ 10 secondes pour permettre à l’appareil de se décharger complètement.
- Rebranchez le Chromecast tout en maintenant le bouton enfoncé. Il est important de maintenir le bouton enfoncé avant de rebrancher l’appareil.
- Maintenez le bouton enfoncé jusqu’à ce que le voyant LED clignote. Au début, le voyant peut s’allumer en continu, puis il commencera à clignoter, indiquant que la réinitialisation usine Chromecast est en cours.
- Relâchez le bouton lorsque le voyant LED commence à clignoter. La réinitialisation prendra quelques minutes.
Soyez patient, la réinitialisation peut prendre jusqu’à 5 minutes. Assurez-vous que le bouton est bien enfoncé pendant toute la durée de la manipulation. Si le voyant LED ne clignote pas après 30 secondes, réessayez la manipulation depuis le début. La réinitialisation matérielle est une solution efficace pour les Chromecast bloqués.
Tableau comparatif des méthodes
| Caractéristique | Réinitialisation via l’Application Google Home | Réinitialisation Manuelle |
|---|---|---|
| Facilité d’utilisation | Élevée (si l’appareil est accessible) | Modérée (nécessite une manipulation physique) |
| Situations recommandées | Chromecast accessible via l’application Google Home et connecté au réseau Wi-Fi. | Chromecast bloqué, inaccessible via l’application ou présentant des problèmes persistants. |
| Niveau de difficulté | Facile | Moyenne |
| Temps estimé | 2-3 minutes | 5-10 minutes |
| Avantages | Simple, rapide et ne nécessite pas de manipulation physique de l’appareil. | Fonctionne même si le Chromecast est bloqué ou ne répond plus. Peut résoudre des problèmes plus complexes. |
| Inconvénients | Nécessite un accès à l’application Google Home et un Chromecast connecté au réseau. | Plus technique et peut nécessiter plusieurs tentatives pour réussir la réinitialisation. |
IV. Après la Réinitialisation : Configuration Initiale et Optimisation
Après la réinitialisation : configuration initiale et optimisation du chromecast
Une fois votre Chromecast réinitialisé, que ce soit par la méthode logicielle ou matérielle, vous devrez procéder à la configuration initiale pour pouvoir l’utiliser à nouveau. Ce processus de configuration du Chromecast est simple et rapide, et vous permettra de profiter à nouveau de toutes les fonctionnalités de votre appareil et du streaming sans fil.
Guide de configuration initiale
- Téléchargez et installez l’application Google Home sur votre smartphone ou tablette (si ce n’est pas déjà fait). L’application Google Home est disponible gratuitement sur l’App Store (iOS) et le Google Play Store (Android).
- Ouvrez l’application Google Home et connectez-vous à votre compte Google. Assurez-vous d’utiliser le même compte Google que celui que vous utilisez pour les autres services Google.
- Suivez les instructions à l’écran pour connecter votre Chromecast à votre réseau Wi-Fi. L’application Google Home vous guidera étape par étape à travers le processus de connexion.
- Personnalisez les paramètres de votre Chromecast, tels que le nom de l’appareil et la langue d’affichage. Vous pouvez également configurer les paramètres de confidentialité.
Conseils d’optimisation pour une meilleure expérience utilisateur avec votre chromecast
Pour une expérience utilisateur optimale et profiter pleinement de votre Chromecast, suivez ces quelques conseils d’optimisation. Ces conseils vous aideront à améliorer la performance de votre appareil, à réduire le buffering et à profiter d’un streaming fluide.
- Choisir le bon réseau Wi-Fi: Un réseau Wi-Fi stable et rapide est essentiel pour un streaming fluide. Assurez-vous que votre Chromecast est connecté à un réseau avec une bonne couverture et une bande passante suffisante. Un réseau Wi-Fi 5 GHz est recommandé pour un streaming de haute qualité.
- Mettre à jour le Chromecast: Assurez-vous que votre Chromecast est à jour avec la dernière version du firmware pour bénéficier des dernières corrections de bugs, des améliorations de performance et des nouvelles fonctionnalités. Les mises à jour sont généralement installées automatiquement.
- Paramètres de qualité vidéo: Ajustez les paramètres de qualité vidéo en fonction de la vitesse de votre connexion internet et des capacités de votre téléviseur. Une qualité vidéo trop élevée (4K par exemple) peut entraîner des problèmes de buffering si votre connexion est lente ou si votre téléviseur ne prend pas en charge cette résolution.
- Gérer les appareils connectés: Vérifiez et gérez les appareils connectés à votre compte Google et à votre réseau Wi-Fi pour optimiser les performances de votre Chromecast. Trop d’appareils connectés peuvent ralentir votre connexion internet et affecter la qualité du streaming.
- Utiliser un VPN (si nécessaire): Un VPN peut améliorer votre confidentialité et votre sécurité en ligne, mais il peut également ralentir votre connexion internet. Utilisez un VPN avec précaution et choisissez un fournisseur réputé offrant des vitesses de connexion rapides.
- Positionnez votre routeur Wi-Fi à proximité de votre Chromecast pour une meilleure couverture réseau.
- Évitez de placer votre Chromecast à proximité d’autres appareils électroniques qui pourraient causer des interférences.
- Redémarrez régulièrement votre Chromecast pour maintenir une performance optimale.
V. Dépannage Avancé et Alternatives à la Réinitialisation
Dépannage avancé et alternatives à la réinitialisation d’un chromecast
Si la réinitialisation de votre Chromecast ne résout pas le problème, il existe d’autres solutions de dépannage que vous pouvez essayer avant de contacter le support technique de Google. Voici quelques problèmes courants rencontrés avec le Chromecast et leurs solutions spécifiques :
Le chromecast ne s’allume pas
Vérifiez l’alimentation et testez avec un autre câble USB et un autre adaptateur secteur. Assurez-vous que l’adaptateur secteur est bien branché sur une prise de courant fonctionnelle et qu’il fournit suffisamment de puissance. Un câble USB défectueux peut empêcher le Chromecast de s’allumer. Il est recommandé d’utiliser l’adaptateur secteur fourni avec le Chromecast.
Le chromecast ne se connecte pas au Wi-Fi
Vérifiez le mot de passe Wi-Fi, redémarrez le routeur et rapprochez le Chromecast du routeur. Assurez-vous que vous entrez le bon mot de passe Wi-Fi et que le routeur est à portée du Chromecast. Les murs et autres obstacles peuvent affaiblir le signal Wi-Fi. Il est également possible que votre routeur bloque l’accès à certains appareils. Vérifiez les paramètres de votre routeur.
Problèmes de compatibilité des applications
Vérifiez que les applications et appareils que vous utilisez sont compatibles avec le Chromecast. Certaines applications peuvent ne pas être compatibles avec certains modèles de Chromecast ou avec certaines versions du système d’exploitation. Assurez-vous que vos applications et votre Chromecast sont à jour avec les dernières versions logicielles. Vous pouvez vérifier la compatibilité des applications sur le site web de Google Chromecast.
Contacter le support technique de google
Si vous avez essayé toutes les solutions de dépannage possibles et que votre problème persiste, il est recommandé de contacter le support technique de Google pour obtenir une assistance personnalisée. Le support technique de Google peut vous aider à diagnostiquer le problème et à trouver une solution appropriée.
Alternatives à la réinitialisation du chromecast
- Redémarrer le Chromecast: Souvent suffisant pour résoudre les problèmes mineurs et les bugs temporaires. Un simple redémarrage peut rafraîchir le système et résoudre les petits problèmes. Vous pouvez redémarrer le Chromecast via l’application Google Home ou en le débranchant de l’alimentation pendant quelques secondes.
- Vider le cache de l’application Google Home: Peut résoudre les problèmes de connexion et les erreurs d’affichage. Un cache corrompu peut empêcher l’application Google Home de fonctionner correctement. Vous pouvez vider le cache de l’application Google Home dans les paramètres de votre appareil mobile.
- Mettre à jour l’application Google Home: Assure la compatibilité avec le Chromecast et corrige les bugs connus. Une application Google Home obsolète peut entraîner des problèmes de connexion et de compatibilité avec votre Chromecast. Vous pouvez mettre à jour l’application Google Home via l’App Store (iOS) ou le Google Play Store (Android).
- Désactivez temporairement votre antivirus ou pare-feu pour vérifier s’ils bloquent la connexion entre votre appareil et le Chromecast.
- Essayez de caster à partir d’un autre appareil mobile pour vérifier si le problème vient de votre appareil.
- Consultez les forums d’assistance de Google Chromecast pour trouver des solutions à des problèmes spécifiques.
VI. Conclusion : Récapitulatif et Appel à l’Action
La réinitialisation de votre Chromecast, que ce soit via l’application Google Home ou manuellement, est une solution efficace pour résoudre de nombreux problèmes courants, des problèmes de connexion Wi-Fi aux blocages d’applications. En suivant les étapes décrites dans ce guide de dépannage Chromecast, vous devriez être en mesure de remettre votre appareil en état de marche et de profiter à nouveau de vos contenus préférés en streaming sans fil.
N’hésitez pas à partager ce guide de réinitialisation Chromecast avec vos amis et votre famille et à laisser un commentaire ci-dessous si vous avez des questions supplémentaires ou des suggestions d’amélioration. Votre feedback est précieux et nous aide à améliorer la qualité de notre contenu d’assistance Chromecast. Si vous avez rencontré d’autres problèmes avec votre Chromecast et que vous avez trouvé des solutions, n’hésitez pas à les partager dans les commentaires pour aider d’autres utilisateurs.